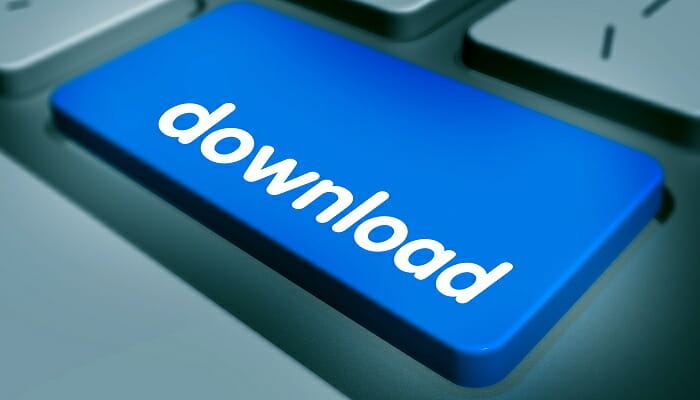
Table of Contents
Why Can’t Your Computer Download Files
Nowadays, users can find almost everything on internet. In daily work and life, many users choose to upload their backups, pictures or documents on internet to convenient access later on. But they may encounter this issue – they can’t download files successfully from internet due to unknown reasons.
To deal with this issue, you may know why it takes place first of all. Generally speaking, download failure can be caused by incorrect internet option settings, browser errors and antivirus apps. Each reason has corresponding solutions. So, we are going to share some practical methods when you can’t download files to help you get out of dark.
Can’t Download Files on Windows? Fixes Are Here
Method1: Change Internet Option Settings
You may encounter download failure when your drive location in Internet Options is not the system drive. In this circumstance, the downloading process will be blocked. To solve the problem, you can change internet option settings in this way.
Step 1: Type control in Windows Run text box and press Enter to open it.
Step 2: After entering Control Panel interface, choose Network and Internet and locate Internet Options.
Step 3: In Internet Properties window, click General tab and then click Settings.
Step 4: Check drive location under Current location. If drive location is just
C:, keep it unchanged. If not, please click Move folder… to choose a folder in C: as drive location. Click OK.
Step 5: After finishing these steps, restart computer to see if the issue still exists.
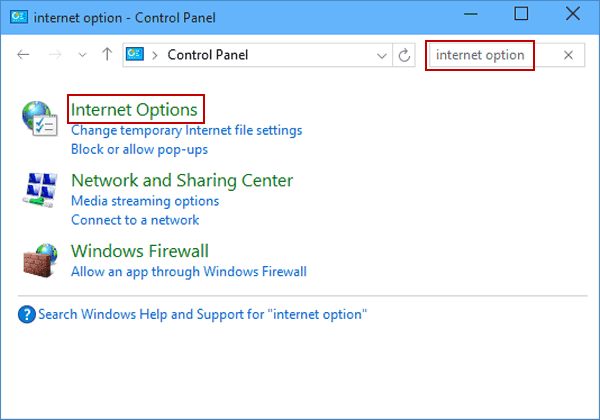
Method 2: Scan Computer for Virus
Viruses can bring many damages to your computer as well as network. It is possible that virus invasion leads to Windows failing to download files. So, it is necessary to run an antivirus scan on your computer to remove viruses.
How to do it? You may install antivirus application. If not, you can make use of Windows Defender, an inbuilt utility preinstalled on computer to prevent unsecure link from invading computer. Now, you can follow steps below to do it on Windows 10.
Step 1: Press Windows + X together and select Setting from the menu.
Step 2: On Settings windows, select the Update & security.
Step 3: Click Windows Defender on the left. Then, click Open Windows Defender Security Center on the right side.
Step 4: Click Virus & threat protection. Then, click Advanced link and select Full scan on a new window.
Step 5: Click Scan now to begin. Then, Windows Defender will scan and remove the found viruses automatically.
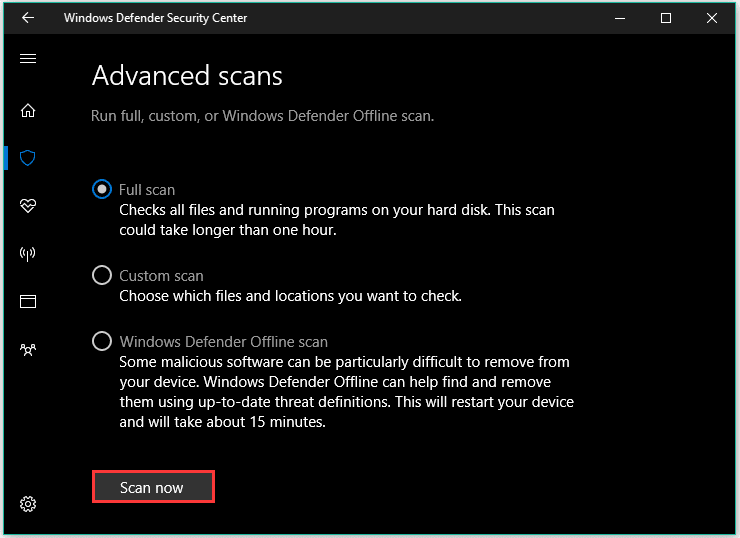
Method 3: Run SFC Scan
If there is something wrong with system files, you can’t download files from internet. Thus, try using SFC tool to fix errors related to system files.
Here we go:
Step 1: Type cmd in search bar and press Enter to open Command Prompt.
Step 2: On the Command Prompt window, type this command: sfc/scannow and press Enter.
Step 3: Wait for the process to complete. Then, you need to restart computer.
Method 4: Check How Many Files Being Downloaded
If you are downloading numerous files at the same time or downloading some large-sized files, you may meet the dilemma of download failure since large-sized files use most bandwidth and there is not enough bandwidth left for other downloads.
In this case, if you need a certain downloading files urgently, you may pause other download files to make it downloaded firstly.
Method 5: Free up Disk Space
If the free space on disk is not enough when you are downloading, you will fail because there is no place to keep the downloaded files. To avoid this case, you may check how much free space left on disk.
Step 1: Double click This PC to enter its window.
Step 2: Right click system partition and select Properties from the menu.
Step 3: You can see the free disk space. Click Disk Cleanup. Then, choose Temporary files and Thumbnails.
Step 4: Click OK.
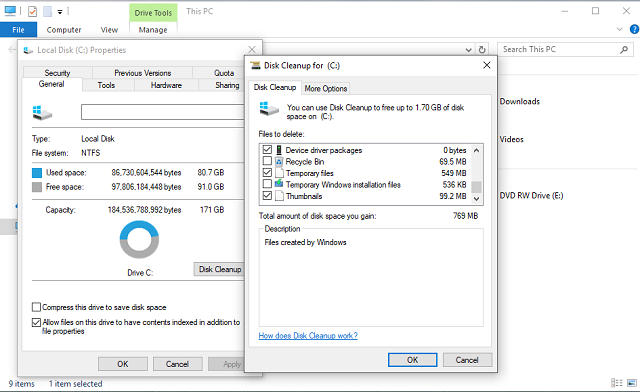
Besides, you can choose the useless data and applications to delete in order to spare more free disk space to ensure a good computer performance.
Method 6: Clear Browser Cache
Browser may be the cause of download failure. So, you may clear the browse cache and data firstly. Let’s take Mozilla Firefox as example.
Step 1: Open Firefox. Click Settings button shown as three bars on the top right.
Step 2: Click Options and then Privacy and security on the left side.
Step 3: Scroll down to find History, then, click Clear History.
Step 4: Select types of history to clear. Click OK to confirm.
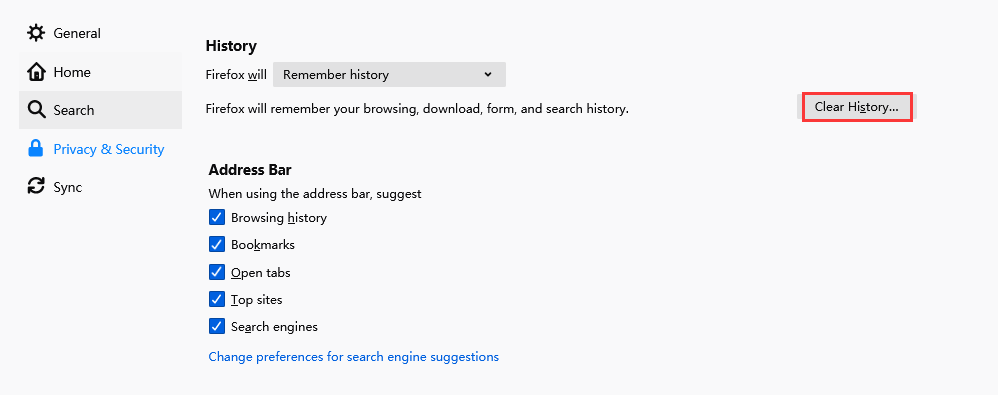
Method 7: Reinstall Browser
If you’re still unable to download files successfully on Windows 10 after clearing browse cache and other ways introduced above, you may try uninstalling the browser, and then, download and install it again on your computer.
Alternatively, you can choose to update the browser to the newest version. After that, go on downloading to see if the problem has been solved.
Final Words
Are you bothered by this problem now? Don’t worry. Try the methods in this post when you can’t download files on Windows 10. Hope they will work for you.
You are welcome to share your ideas or thoughts about this topic in the comment section below. Thanks!


