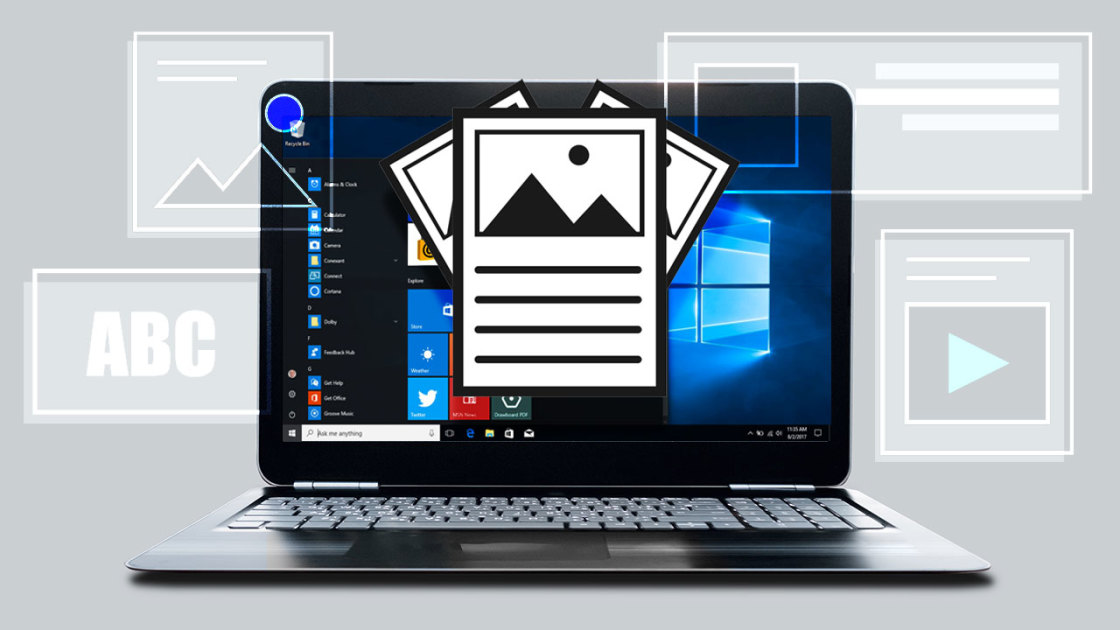
Take screenshots is a common action on both Windows computer and many other platforms. You can easily use some shortcuts to take screenshots, which will be saved to a default folder. Now, here comes the issue – many users don’t know where the Windows 10 screenshots folder is saved?
If you are suffering the same problem, don’t worry. In this post, I’ll show you how to find Windows 10 screen folder and how to recover lost screenshot on Windows 10 in detail. Please keep reading.
Table of Contents
Do you know how to take screenshots on Windows 10?
Case 1: Take Screenshots of an Entire Screen
① Press Windows + Print Screen keys simultaneously.
② Enter Explorer. Click Pictures on left panel to go to Picture library.
③ Open Screenshots folder to check needed screenshots.
Case 2: Take Screenshots of Current Window
① Enter the program and locate the window you want to take a screenshot.
② Press Alt + Print Screen keys.
③ Launch MS Paint. Press Ctrl + V. In this way, the screenshot of the open windows will be pasted. Appoint a location to store it.
Where Windows 10 Screenshots Folder Is Saved
The storage location of Windows 10 screenshots may be various as it depends on how you take a screenshot on Windows 10 PC. By default, you can find your Windows 10 screenshots in This PC > Pictures > Screenshots folder if you use Windows + Paint Screen keys to capture screenshots.
But if you’ve changed the default location, you may check screenshots folder in the specified location.
How to Alter Windows 10 Screenshots Folder
① In Windows 10 Explorer, open the storage location where you want to save screenshots.
② Right click the blank space to create a new folder. You may name it Screenshots.
③ Navigate to This PC > Pictures > Screenshots. Right click Screenshots and choose Properties.
④ Click Location to check the default Windows 10 screenshots folder location.
⑤ Click Move and then, select new Screenshots folder created in step 1. Click Select Folder to alter the location of Windows 10 screenshots folder.
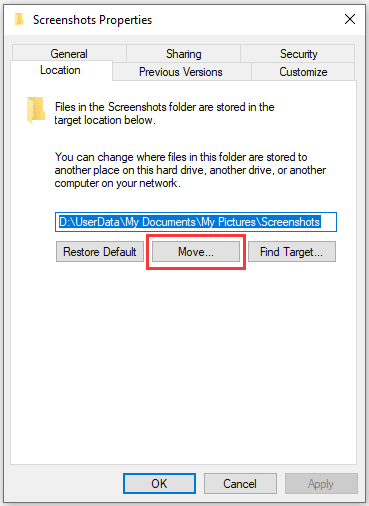
How to Find Windows 10 Screenshots Folder
If you didn’t use Windows + Print Screen method to capture screenshots, you can’t find Windows 10 screenshots folder in Pictures folder. Take it easy. You may try following solutions to locate screenshots on your Windows 10.
Fix 1: If you only press Print Screen to create a screenshot, it’s impossible to find it anywhere unless you paste it to a picture editor app and then save it.
Fix 2: If you adopt Snip & Sketch, a Windows 10 snipping tool to take a screenshot by pressing Windows + Shift + S, the screenshots can’t be found, either, because it is just saved to clipboard. In this case, open Snip & Sketch to find the screenshot and save it to specified location on Windows 10.
Top 4 Free Screenshot Software for Windows
Except for using the keyboard shortcuts supported by Windows 10, you have other options to take screenshots easily. Here are some excellent recommendations.
1. Snagit
It is a popular screenshot tool that enables you to capture screen with both screenshots and videos. Meanwhile, you may find it’s easy to take screenshots and edit them. Snagit supports screen capture of whole desktop, a window, a specified region or a scrolling screen.
2. Greenshot
Greenshot is another alternative to take Windows screenshots for free. Like the previous software, you can also create screenshots for a full window, a selected region or a scrolling window. In addition, you have multiple ways to export the screenshots, such as saving to folder, copying to clipboard and sending to printer.
3. Lightshot
Lightshot is a wonderful screenshot application for both PC and Mac. You can select any region on screen and desktop to create screenshots. It allows you to select any area on your desktop and take a screenshot. With simple and intuitive interface, you can edit created screenshots instantly with supported editor.
4. Game Bar
Xbox Game Bar is developed specially to record game process for Windows users. Besides gameplay, you can also enable it to capture screenshots on Windows.
How to enable it:
① Press Windows + I. Then, click Gaming > Game bar > Record game clips, screenshots, and broadcast using Game bar.
② Press Windows + G to run Game bar.
③ Press Windows + Alt + Print Screen keys to capture screenshots.
How to Recover Screenshots Folder in Windows 10
If you can’t find Windows screenshots folder in the default location or specified folder, it’s possible that it’s missing or deleted by mistake. But there is no need to worry. You can make use of a data recovery program to restore lost screenshots.
MiniTool Power Data Recovery is an advanced disk recovery tool for Windows 10. With the help of it, you can restore lost files, images, videos and other kinds of data from multiple storage devices, including local drive, external hard drive, SD card and USB drive.
Follow the steps below to recover lost screenshots:
Step 1: Install this data recovery software on your Windows 10.
Step 2: Launch it to enter the main window. Choose This PC to begin.
Step 3: Select C drive to scan.
Step 4: When the scan ends, check the results to find out the needed screenshots folder.
Step 5: Click Save to set a storage location for the selected items.
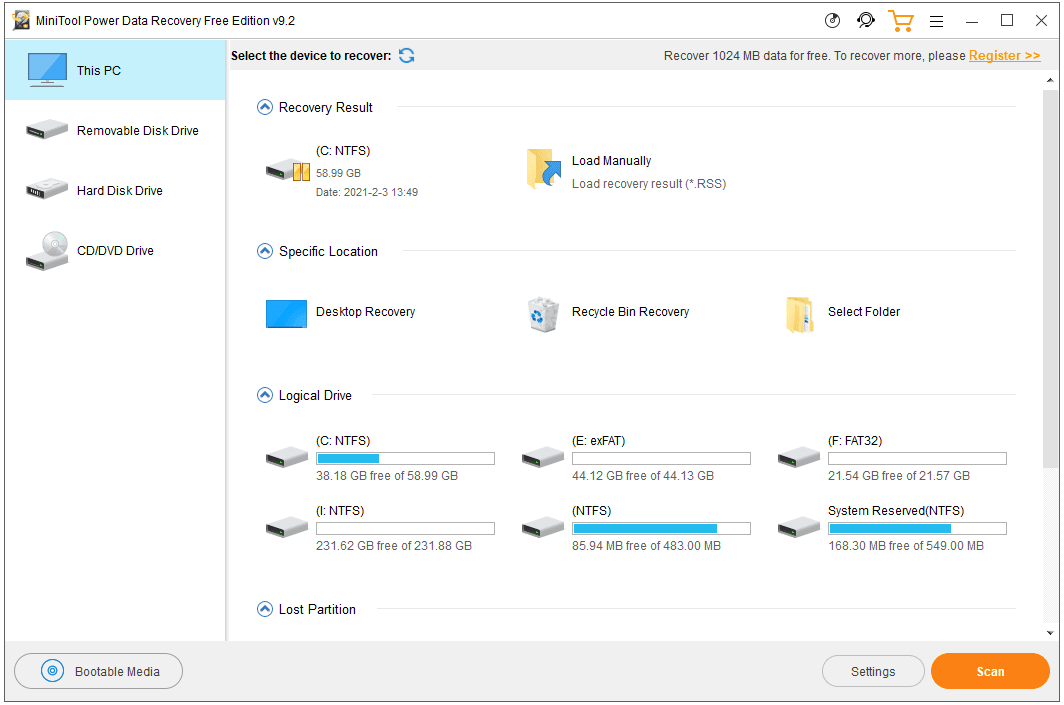
Final Words
To sum up, you can find detailed tutorial on how to take Windows 10 screenshots, how to locate Windows 10 screenshots and how to recover lost screenshots from Windows 10. Meanwhile, there are several practical screenshot applications for your reference.
If you have any thoughts or ideas about this topic, or have any problems with using MiniTool software, please leave your comments in the section below. Thanks!


