
Table of Contents
Why Do You Need to Boot Dell from USB Drive
It’s very common that you boot computer from local disk in daily life. But sometimes, you may need to boot from a USB drive, which contains a bootable media. It can be used for system administration and data recovery.
You may need a bootable USB in following cases:
- If you forget the password to log in your computer, booting it from USB drive is a way to unlock it, and then reset the password.
- If there is something wrong with operating system, and you can’t boot computer successfully. This case happens frequently.
- A USB bootable drive can be used to dual boot. Then, you can run two operating systems for different uses.
So, for Dell users, how to boot Dell from USB drive? If you have no idea, please keep reading this post to find the solution.
How to Boot Dell from USB Drive
In order to make your Dell boot from USB drive, you need to create a bootable USB drive in advance. Then, connect the USB drive to Dell and boot from it.
- Let’s start the work. Please check the process one by one.
Stage One – Make a Bootable USB Drive
Download a Windows Installation Media. Then, follow steps below to create bootable USB drive.
Step 1: Connect a USB drive to a healthy computer. Make sure the free disk space on the USB is sufficient. Then, choose a needed Windows system and download Installation Media Tool from the Microsoft official website.
Step 2: Run Windows Installation Media Tool. Accept the applicable notices and license terms. Then choose an installation media from CD/DVD, USB flash drive and ISO file. Click Next.
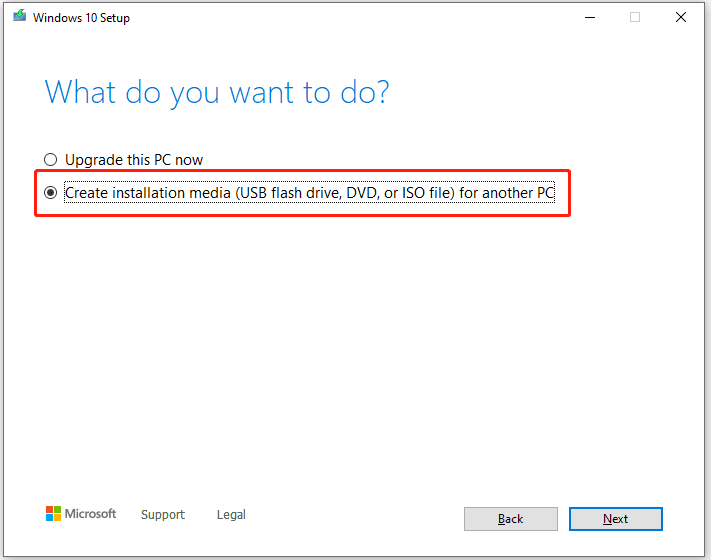
Step 3: Then, select language, architecture, and edition. Choose the connecting USB drive. Just wait patiently since the process of bootable USB drive creation will cost you some time.
After the process ends, you can move to the next part with the bootable USB drive.
Stage Two – Back up Data
If you intend to upgrade or reinstall Windows system, you’d better back up data from Dell before doing that.
An external hard drive with large capacity is recommended to save the backup files. However, it will cost you a long time to copy and paste all files to external hard drive, especially there are numerous files or large-sized files. Thus, it’s a good idea to use a third-party tool to do the backup work.
You can try MiniTool ShadowMaker, a free backup tool, with which you can back up data from Dell laptop or desktop to external hard drive easily. Here is a detailed tutorial.
Step 1: Connect external hard drive to Dell computer. Run MiniTool ShadowMaker.
Step 2: Click Connect under local This Computer when you are asked to choose computer to manage.
Step 3: Choose Source module. Then, select what items you need to back up. Click OK.
Step 4: Then, click Destination when you return to the main window. Choose a path in the external hard drive to save the backup. Click OK.
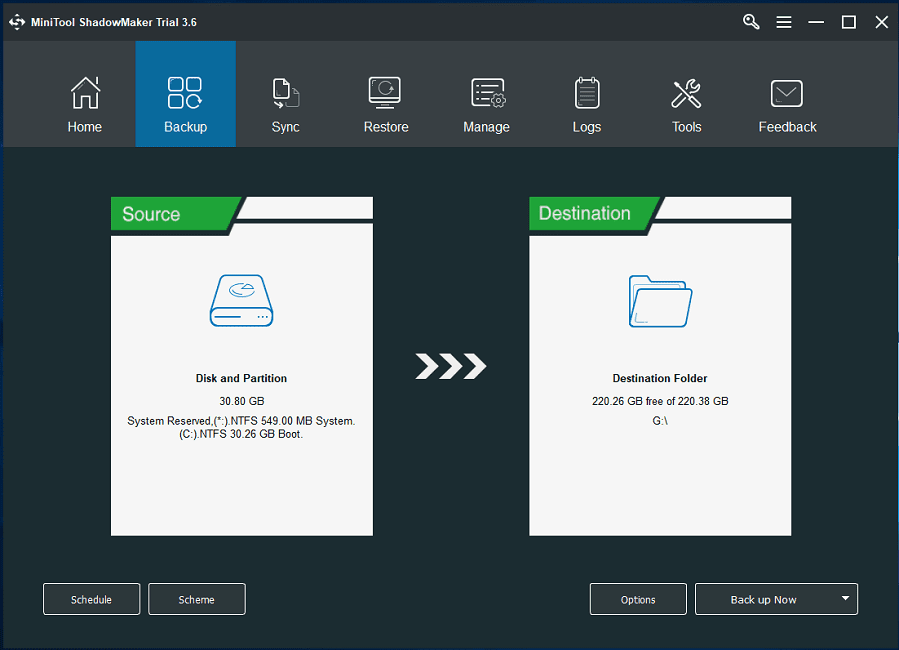
Step 5: Hit the Back up Now at the bottom right corner. Just wait a moment until the process comes to an end.
If you are planning to reinstall Windows system since it is corrupted, and you need to recover data from it, it’s recommended that you can create a bootable media with MiniTool Partition Wizard, and then boot and recover data with bootable MiniTool Partition Wizard.
Stage Three – Boot Dell from USB Drive
Now, you can begin to make Dell boot from the bootable USB drive with following steps. To make Dell boot from USB drive successfully, you’d better keep the computer connected directly to the power cable to avoid unexpected power off during the process.
Step 1: Shut down your Dell. Then, plug in the bootable USB drive.
Step 2: Turn on the Dell. Press F12 immediately when the Dell logo appears on the screen to go to the boot menu.
Step 3: Go to boot options. Select the USB drive from boot order. Then, computer will boot from it.
Bottom Line
Reading here, you may know how to boot Dell from USB drive. Just follow the 3 steps above, and you can make it. If this tutorial is helpful, please share it with more friends.


