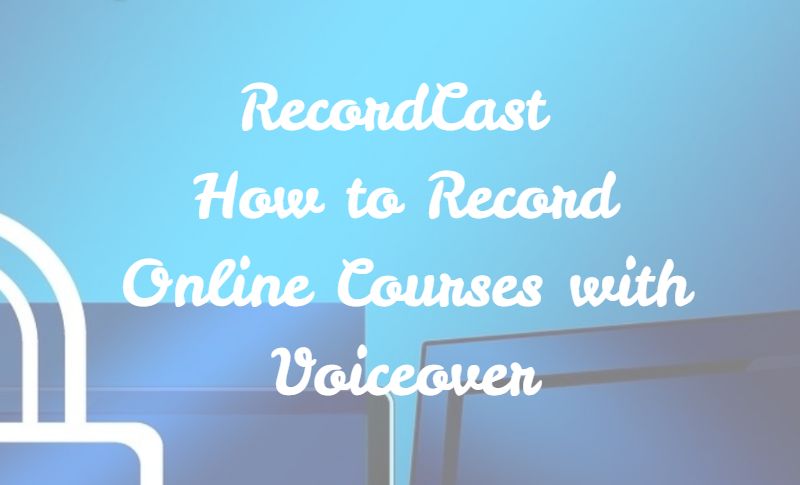
A new educational trend is the use of instructional videos for online classes, video conferences, or as a complement to face-to-face classes. Properly introduced video can increase students’ retention level, improve understanding more quickly, and even motivate them about what is being learned.
Video helps visual learning and can also be used as a starting point to develop critical and argumentative skills.
Whether you plan to create your own videos for your classes or adapt didactic videos that you find on the Internet, you will have to develop specific digital skills and incorporate a series of tools into your personal learning environment.
In this article, you will learn one of the tools that I use most frequently to create videos for the blog and online training. Let’s take a look at the tool RecordCast screen recorder first.
Table of Contents
Introduction of RecordCast
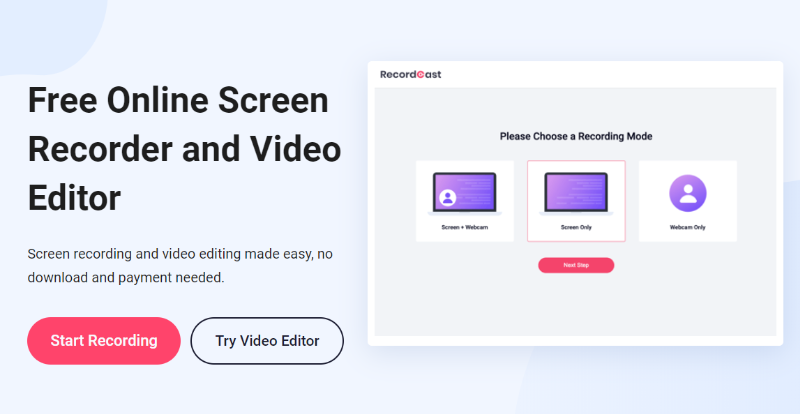
There are a large number of free tools to record your computer screens, such as RecordCast, Loom, Recordit, or Screencast-O-Matic. These tools are perfect when you simply need to show a few steps to follow on a page or in a web tool. Here I’m going to talk about RecordCast and how to record online courses with voiceover using RecordCast.
RecordCast is a simple video recording tool, no installation required. You can record your online course using your microphone simultaneously with the computer screen and then edit your course videos using its built-in video editor. It is suitable for people who want to record their own screen videos to make teaching materials or manuals. Most importantly, RecordCast is free to use.
How to record online courses with voiceover
RecordCast is quite easy to deal with. With only three steps, you will get your idea online courses recorded, even if you are the first time use it.
Step 1. Visit the website
RecordCast is optional to register if you prefer to record your courses without registration. Simply visit the RecordCast website and then click on the Start Recording button. Then make some adjustments for your recording.
Step 2. Make adjustments
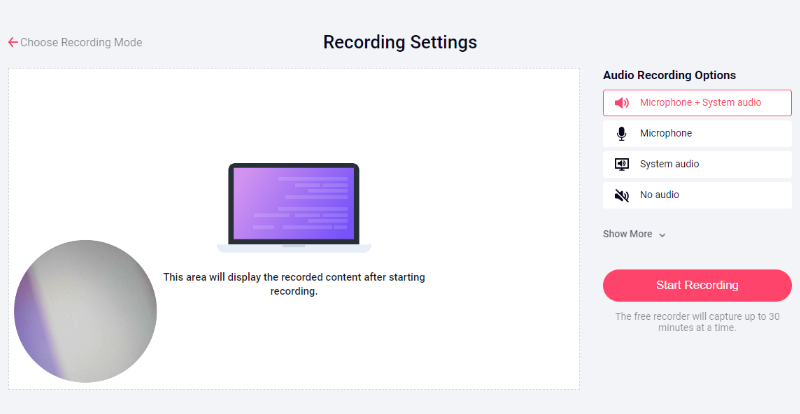
The tool will ask you to choose whether you want to record a video on the screen only or record from a webcam as well first. Here you can choose to record your courses using both at the same time or just using one separately according to your needs.
Then, you will be asked to select a way for the audio recording. RecordCast offers several ways to record your video’s audios: Microphone + System audio, Microphone, System audio, or no audio. To record your online courses with voiceover, you need to choose the Microphone option to continue the recording. Surely, you can record your system sounds at the same time.
Last, choose the recording area you are going to record. If you are going to record a course about how to use PowerPoint, select the application window; if you want to teach your clients to use your online service, select the browser tab. Alternatively, choose the entire screen to record every activity on your computer.
Step 3. Download and edit your course video
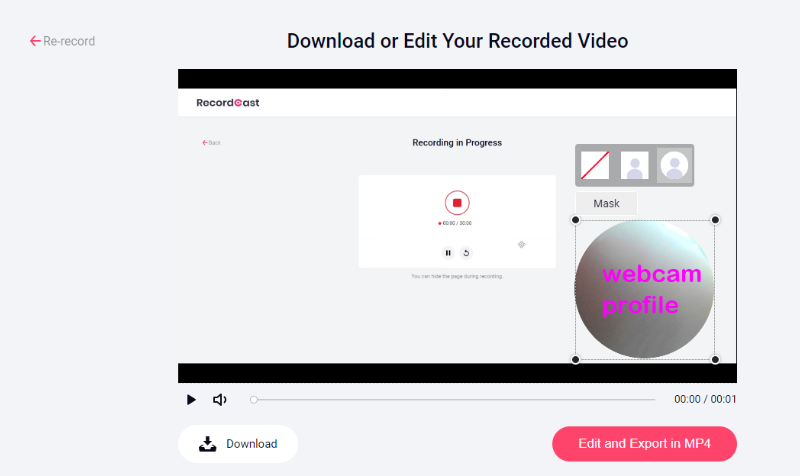
When the recording is finished, click the Stop option, and you will get to this page. Here you can preview your online course by clicking on the playing icon. You can also adjust the position of your webcam by simply dragging and dropping.
RecordCast allows you to download your course video directly to your computer as a WEBM file. To make your online course better, add a cover or some caption by clicking the “Edit and Export in MP4” button.
How to edit online course videos?
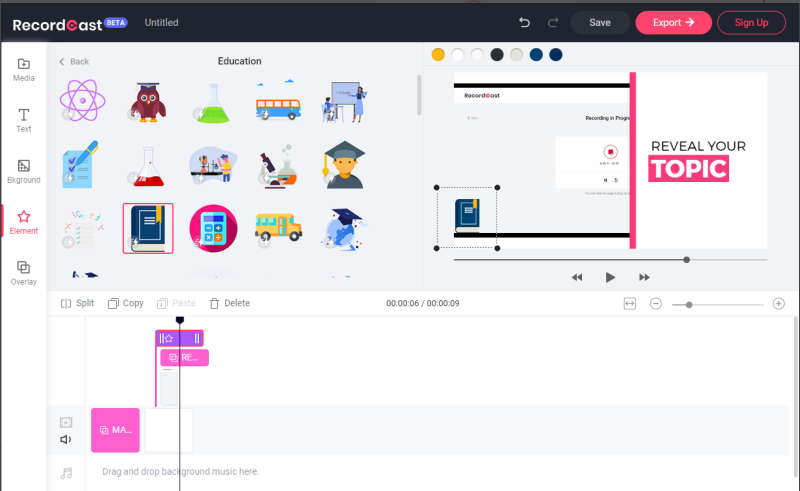
When we get into the RecordCast video editor, we can upload our recorded courses to the tool first. You are then free to add captions to your video clip wherever you want since it is using the timeline tool. You can adjust the time duration of each element at will. RecordCast provides more than a million elements under its database. You can browse its categories or type a keyword to find one you like.
To me, I think it is very convenient and practical to add an Intro and Outro to the course videos since it also offers a wide selection of preset overlays. You can also adjust the transitions using the preset ones under the Elements section. You can explore more to edit your course video. Once you are satisfied with the video, export it to MP4 for free.
Start recording your online courses
Sometimes we want to create a course tutorial where the teacher must appear. Sometimes we want to make a course video, but we simply do not have sufficient money to buy the expensive recording tools. Then come to RecordCast. It allows you to record your online course with voiceover and edit it in its built-in video editor easily. What the best, it is entirely free.



Woww this guide so useful and helpful for students works in this pandemic situations.
Thank you for your comment.