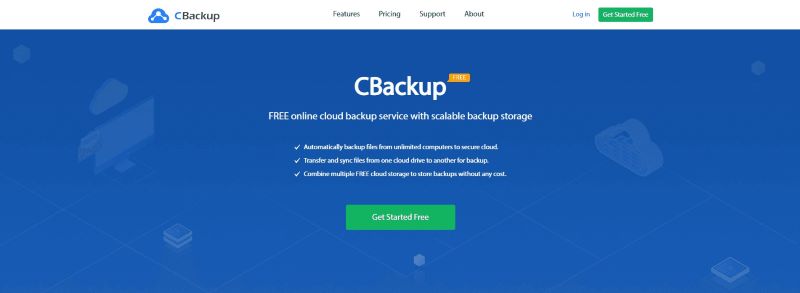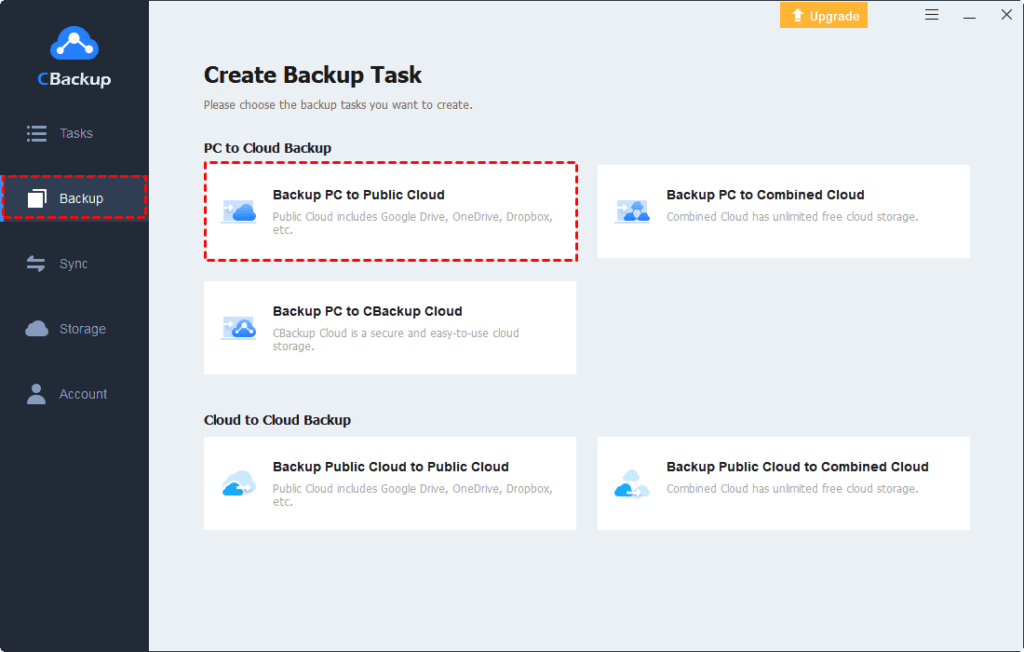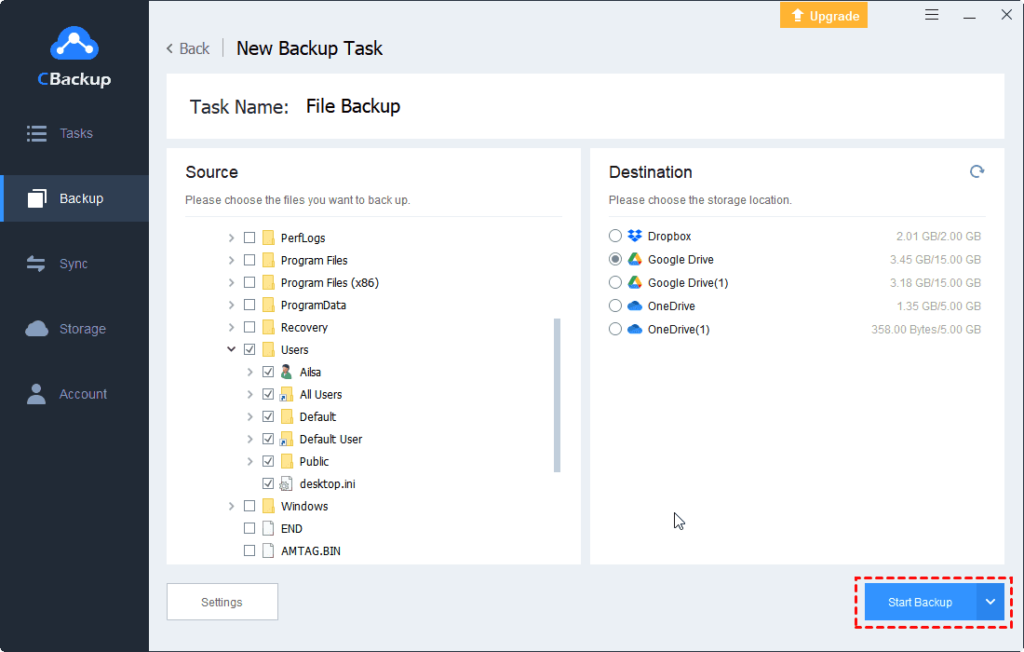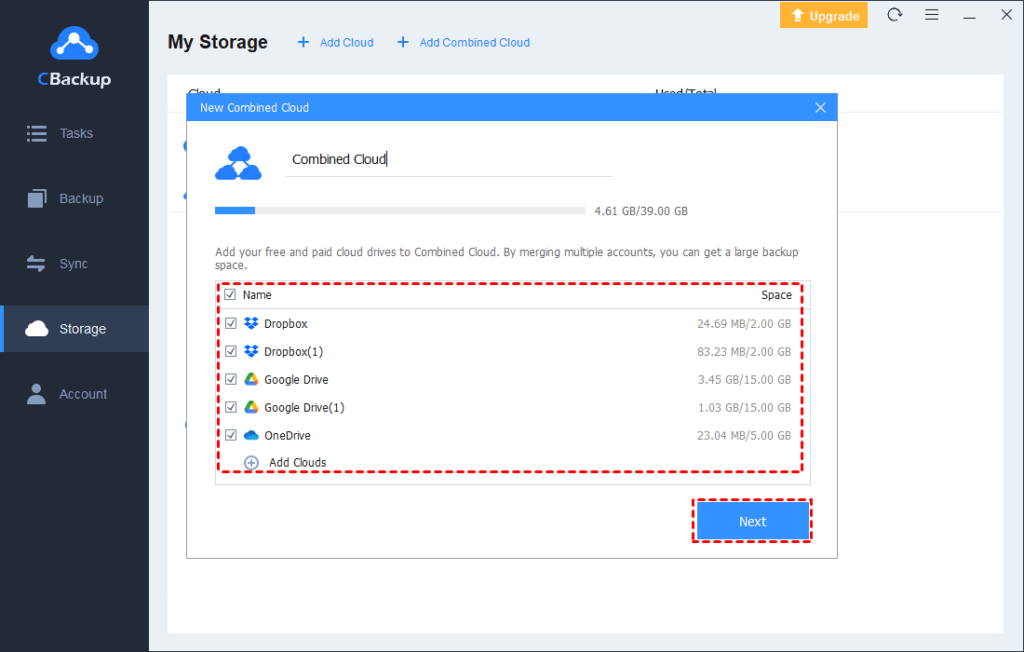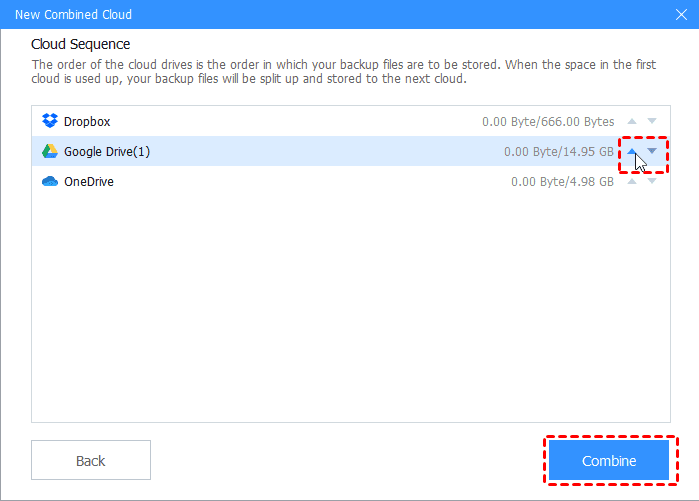Table of Contents
What is Online Backup?
An online backup is when your data is saved to an off-site or cloud backup service. Services will consistently and securely store copies of your data to the cloud, so your data is accessible anytime you get online. It is an integral part of a business or personal disaster recovery plan. Compared to traditional local backup, cloud backup has many advantages like:
- Greater access: Flexibility to access files from anywhere, at any time, as long as you have an internet connection.
- Better protection: Safeguard data from local disk failures, malware attacks, or natural disasters.
- Less downtime: Ensure minimal disruption by quickly restoring your data.
What is the Best Free Online Backup Service?
There are plenty of cloud backup services on the market, but which of these services is the right one for you depending a lot on your specific needs. Among them, CBackup is an easy and free online backup solution.
This tool is a professional yet free cloud backup service that is widely compatible with all Windows systems, including 7, 8, 8.1, 10, 11, and XP. Even though it’s packed with various features, it is very easy to use.
- Integration with Public Clouds: It allows you to add and create online backups to Google Drive, OneDrive, Dropbox, and other public clouds.
- CBackup Cloud: Its CBackup Cloud comes with 10GB of free backup space and expandable space at reasonable prices, allowing you to backup unlimited computers.
- Cloud to Cloud Backup: In addition to backup local data online, it is capable of backing up files from one cloud to another. For example, you can backup Dropbox to another cloud, like OneDrive.
- Cloud storage combination: You can use this tool to merge multiple or unlimited cloud accounts to expand storage space at no cost, such as combining two Google Drive accounts to get 30GB of free storage.
How to Backup Computer Files Online Easily
With the CBackup cloud backup utility, you can not only backup personal files and folders, but also create backup for local disks, external hard drives, and even entire computers. Here, we will show you how to backup files online using this tool:
Step 1. Go to download and install the CBackup software on your computer. Create an account for free and then sign in.
Step 2. Navigate to Storage, choose a public cloud, e.g. Google Drive, and hit Authorize Now to add your Google Drive account to CBackup.
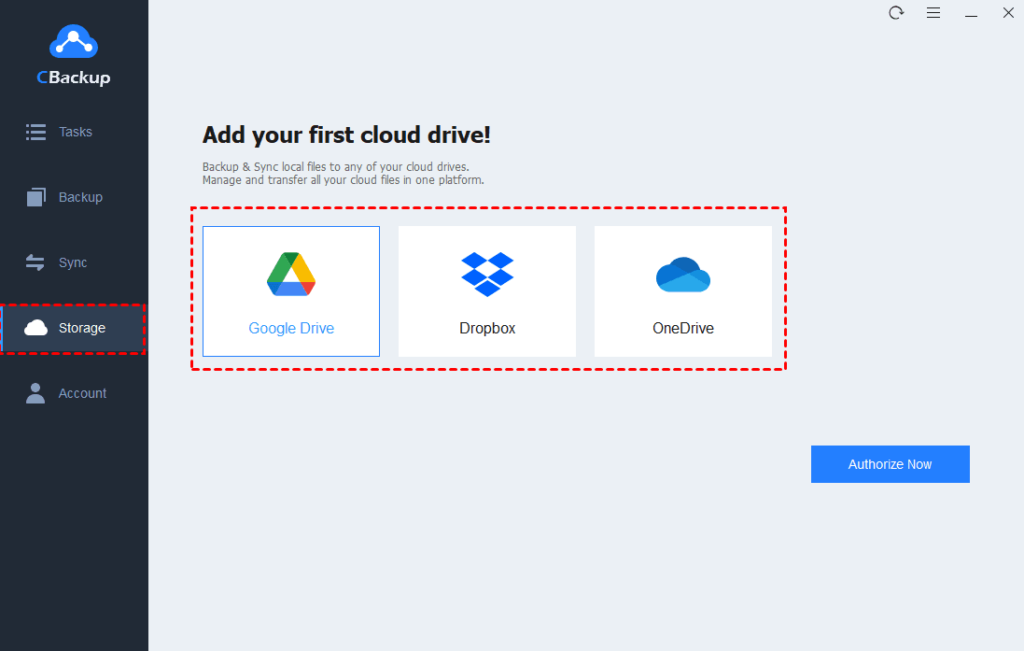
- Tip: If you want to create an online backup to CBackup Cloud, please go ahead to the Backup tab, and choose Backup PC to CBackup Cloud directly.
Step 3. Go to the Backup tab and click the Backup PC to Public Cloud to create a new online backup task.
Step 4. Select your computer files/folders for backup, and choose the added Google Drive cloud as the backup target location. Then, tap on Start Backup to create file online backup to Google Drive easily.
Tips:
- You could enable Scheduler in Settings (bottom left) to perform Google Drive automatic cloud backup in hourly, daily, weekly, monthly, or at specific time according to your needs.
- If your folders contain certain files that you don’t want to backup (such as system files, cache files, etc.), you can enable the File Filter feature excluded file types from backup.
How to Get Unlimited Online Backup Space for Free
For how to combine clouds to get more or even unlimited cloud backup space, you can follow the guide below:
Step 1. Navigate to the Storage tab, hit + Add Cloud, select Google Drive or another cloud, and click Add, then follow the steps to finish the authorization. You are allowed to backup clouds from different platforms.
Step 2. After adding, click on + Add Combined Cloud. Rename the Combined Cloud and tick all the cloud drives you added above, and click Next.
Step 3. Specify the order of the cloud drives for file backup and click Combine.
Then, you could click Backup > Backup PC to Combined Cloud to enjoy the huge combined cloud backup space now.
In the End
With the help of the all-in-one cloud backup service CBackup, you can create data online backup to CBackup Cloud, as well as popular cloud storage services like Google Drive and OneDrive for protection. What’s more, you can use it to combine cloud accounts to increase cloud storage easily and for free. So, why not give it a try?